
Reinstall Microsoft Visual C 2015 Redistributable. If repairing the software didn’t solve the VCRUNTIME140.DLL was not found Windows 10 issue, consider reinstalling Microsoft Visual C 2015 from scratch. After that, you need to choose the file you need according to your operating system version. Download HP USB Disk Storage Format Tool for Windows to format USB flash drives with FAT, FAT32, or NTFS partition types. HP USB Disk Storage Format Tool has had 0 updates within the past 6 months.
As featured in:
This kind of compilation software provides a compilation of programs to help resolves most and some uncommon Internet and computer issues like driver failure, intermittent internet connection and other computer malfunctions.
When it comes to having a certain PC streamlined, base lined, or simply reformatted, there are various ways to do so. Many resort to using the traditional clean install, where the primary driver is reformatted, thus leaving the PC clean and new, and the only thing that is very tedious to do afterwards are none other than installing once again the drivers or hardware installed on the computer, which usually take 2 or 3 hours to finish. What more if the computer is having a problem to boot or load the operating system? What if the BIOS (Basic I/O or Input / Output System) becomes corrupt thus not able to access the operating system like Windows or Mac, and not being able to access the files? Well, there is a solution to this, and it’s another easy to use software: Hiren’s BootCD.
Partition Tools

Partition means to divide a certain part of a hard drive for backup and system files, like separating a part from the whole. In most computers, the primary disk is C:, since it hold the operating system and program files. When a hard drive on the computer is partitioned, there are 2 independent drives, the primary for the OS, and the other for backup files. Since the 2 drives are independent, the drives work isolated and when becomes corrupt, the other is not affected. Partition Tools not only help in creating a new partition while there is still an open operating system, but it also helps manage and control the use of these partitioned drives. As a computer user, the person may opt to modify, resize the total capacity or delete any partitions made within the computer through the compiled list of programs which include Macrium Reflect, Partition Image and Partition Saving as one of the programs included. And that way, the creation of hard drive partitions without the need of installing an OS like Windows, Linux or Mac is lessened, which is the main goal of these computer programs, that is to add, modify or remove computer drive partitions without compromising the reinstallation of an Operating System.
Backup & Recovery
Files maybe sometimes irretrievable due to being accidentally deleted or the file was not recognized by the computer system. Although the search feature in Windows may prove worthy, it sometimes leads to no files being found even though the file is available and still on the said hard drive. Another thing to note is the backup and recovery of the files from a computer. People may never know when disaster strikes and files have already been missing or deleted somehow without the user noticing. BootCD has a list of programs that can be used to backup, recover and retrieve files easily and with no hassle. Aside from backup and retrieve purposes, some files that are backed up can be also corrupted and certain programs can help in recovering and making the file corrupted accessible to use. Now, the main purpose of having programs loike this is to ease the burdens of backing, thoug it may be a good practice. Software like these include GetDataBack, HDD Scan and Recuva, from the makers of the CCleaner software, Piriform.
Antivirus Tools
Most computers require an antivirus program. An antivirus program can be defined as a certain computer program designed to program and maintain the computer secure, meaning free of viruses and corrupt data. It also helps in maintaining computer performance in tip-top shape, so as to maintain the integrity of the hardware and system itself. Hiren’s BootCD has a number of free antivirus and can be used immediately. There are also a number of hard drive cleaners if ever there is a chance that the computer is already infected with malware, spyware, Trojan or any other virus. Aside from these purposes, some antivirus does not take much or hog the system resources and work in the background not unless the computer is idle for a time being, that way processes of other programs that take more power and resources can be given priority. Some programs included are Avira AntiVirus, SpyBot: Search & Destroy, and Malwarebytes Anti-Malware.
Testing Tools
Maintaining a certain PC is a craft. It’s hard work in the process. The BootCD software has programs that can help in maintaining computer stability. It also has programs to check errors on the hardware installed. Aside from these, a certain program can estimate the life of hard disk or hardware installed. Aside from the fact that can estimate and test a computer for known and unusual hardware activity and hardware life, it also tests a certain computer component for any possible errors it can make which can render the PC unusable or corrupted. It can also monitor faults in RAM (Random Access Memory) or the memory for storing processes. Aside from RAM, it can also monitor possible faults in devices like the hard drive, CD Drive even the USB (Universal Serial Bus) ports. The variety of software that can be used can also monitor the physical aspect of the device or driver installed. It can give a report that a certain computer component has physical damage and the user has to check if it has an error in placement or the device is really defective.
Password Tools
Passwords are an important security feature in most systems. But as time passes by, a certain user may forget such passwords. The BootCD software contains programs like Autologon, WindowsGate, or Windows Key Finder help manage and remember passwords for forgetful PC users. Certain programs also provide password encryption and requirement for hard drive writing or removal of files or simply to secure the net as well.
Mini Windows XP
A simple version of Windows XP is made as an option to be used in cases that require a separate or independent OS, like in a scenario that a certain computer has been filled with viruses. That way, another OS is working on the installed Operating System, and the user can use any available program to clean such viruses without having the need to reformat.
What's New:
- Updated download link for new Hiren's BootCD PE from 1.0.0 to 1.0.1
- BattStat 0.99b: Battery Status monitor and power management freeware for Windows 7/Vista/XP/2000 x86/x64.
- BrowsingHistoryView 1.05: To view history data of Internet Explorer, Mozilla Firefox, Google Chrome, and Safari Web browsers in one table.
- ClearLock 1.4.0: To lock your desktop with a transparent layer, allowing you to see what is happening on your desktop and at the same time prevent access to the computer without the proper password.
- DRevitalize 1.2: Repairs bad sectors (physical defects) on hard drives by generating a special sequence of high and low signals around the physically damaged area.
- EncFS 1.7.4: This should be used for secure online file backup services such as Google Drive, Dropbox and Sugarsync as the encryption do not occupy a fixed size containers and backup programs can copy encrypted files and can be accessed from linux, iPhone/iOS and android using BoxCryptor and Cryptonite.
- ImDisk 1.6.0: To create/mount virtual hard disk, floppy or CD/DVD drives using image files or system memory.
- MBRCheck 1.2.3: Checks the legitimacy of the Master Boot Record (MBR) code of the hard drives.
- McAfee Removal Tool 6.0.152.0: McAfee Consumer Product Removal Tool removes all 2005 – 2012 versions of McAfee products.
- MiniXP: Added/updated Storage/LAN/WLAN drivers and other minor improvements, iso boot works, path can be changed in HBCDXPX using notepad.
- Norton Removal Tool 20.0.0.21: SymNRT uninstalls most Norton AntiVirus, Norton Internet Security, Norton 360, and Norton SystemWorks even when the uninstaller fails to remove them.
- Remove Non Present Drivers: Automatically remove all non-present/disconnected devices from a Windows and can often be useful to prevent misbehaving/unnecessary drivers from being loaded, cleanup drivers when you replaced motherboard or used backup image of different hardware.
- Tor Browser 2.2.39: Surf the internet anonymously through encryption, even https sites can be browsed safely where it is blocked by your local ISP.
- WifiInfoView 1.05: Wireless networks information including Network Name (SSID), MAC Address, PHY Type (802.11g or 802.11n), RSSI, Signal Quality, Frequency, Channel Number, Maximum Speed, Company Name, Router Name/Model and more.
- Windows Product Key Update Tool 1.7: This tool is from microsoft to change the key of illegal/pirated installed xp to legit xp keys from the sticker on the PC, even if it is oem and not retail/corporate.
Software similar to Hirens BootCD 3
- 437 votesYUMI lets you create a Multiboot USB Flash Drive containing multiple OS, antivirus utilities, disc cloning, diagnostic tools, and more.
- Freeware
- Windows
- 140 votesLinuxLive USB Creator is a free and open-source software for Windows. It will help you in your journey of discovery with Linux.
- Freeware
- Windows
- 57 votesMultiBootUSB allows you to install multiple live linux on a USB disk non destructively and option to uninstall distros. Try out the world's first true cross platform multi boot live usb creator for free.
- Freeware
- Windows/Linux
Do you know what to do when you can't visit or access your data on storage devices? There are a number of common issues that may happen to any brand of storage devices.
Here, we have taken SanDisk as an example and categorized the usual problems that occurred on SanDisk USB flash drives, pen drives, micro SD cards, SDHC cards, and SDXC cards, into two groups with corresponding solutions.
These problems can all be solved by either formatting the disk using a reliable SanDisk format tool or manually repair the device with a SanDisk repair tool.
Common Issues with SanDisk Cards and Flash Drives
Check which category that your problem falls into, then follow the respective guide to get your SanDisk or other brands of devices work again.
| Category 1. Need a SanDisk Format Tool | Category 2. Need a SanDisk Repair Tool |
|---|---|
|
|

Whether the problem you have is on your internal hard drive, external hard drive, USB, memory SD card, apply the recommended SanDisk format tools or SanDisk repair tools with how-to tutorials to make your device function again.
Part 1. SanDisk Format Tool Free Download and Format the Disk
When facing SanDisk problems similar to the listed entries in the first category, go ahead and download SanDisk format tools for help. Here in this part, we've collected 4 formatting tools that you can pick up one to format your SanDisk devices now:
- #1. EaseUS Partition Master
- #2. Windows File Explorer
- #3. Windows Disk Management
- #4. CMD - Windows DiskPart Command Prompt
#1. Format SanDisk Device using EaseUS Partition Master
Remember to back up your data to another location first if you can access the device for now. If you cannot open the device at all, format your device first, and then let reliable data recovery software to bring all your lost files back.
Instead of recommending Windows built-in tools, we would like to let you try EaseUS Partition Master Free Edition. The reason why we recommend this free partition manager as the first SanDisk format tool is that it enables you to perform more advanced operations besides formatting.
- Pros: ①. 100% free formatting; ②. Format 64GB, 128GB, 256GB, and even bigger device to FAT32; ③. Convert FAT32 to NTFS; ④. Clone and partition storage device, etc.
- Cons: Doesn't work on macOS.
- Supported Format: NTFS, FAT32, FAT16, Ext4/Ext3/Ext2, exFAT, etc.
- Best for: All levels of users - beginners, experienced and professional users
Guide: 4-Step Format a Sandisk Drive in Windows
Connect your problematic SanDisk drive or removable device to your PC and follow next steps to format it with ease.
Step 1. Launch EaseUS Partition Master, right-click the partition on your external hard drive/USB/SD card which you want to format and choose the 'Format' option.
Step 2. Assign a new partition label, file system (NTFS/FAT32/EXT2/EXT3), and cluster size to the selected partition, then click 'OK'.
Step 3. In the Warning window, click 'OK' to continue.
Step 4. Click the 'Execute Operation' button in the top-left corner to review the changes, then click 'Apply' to start formatting your external hard drive/USB/SD card.
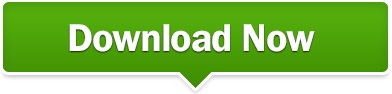
#2. Format SanDisk Device using File Explorer
As Windows File Explorer is a Windows built-in tool, you don't need to download it at all. As long as the File Explorer is working properly, you can format your SanDisk or other brands of devices with ease.
- Pros: 100% free
- Cons: Cannot format 64GB or bigger USB, SD card to FAT32;
- Supported Format: NTFS, FAT/FAT32, exFAT
- Best for: Window beginners
Tutorial: 4-Step to Format SanDisk Device
Step 1. Connect SanDisk device to your PC. Open Windows File Explorer, right-click on SanDisk device that you need to format, select 'Format'.
Step 2. Rename the drive, reset its file system to FAT32 or exFAT.
Step 3. Click 'Start' to begin the formatting.
Step 4. When the formatting process completes, click 'OK' and close File Explorer.
#3. Format SanDisk using Windows Disk Management
Ufix 2 Exe Installer
Being similar to File Explorer, Windows Disk Management is pre-installed on Windows computer. You can easily apply it to format or change a device file system. As a result, no download and installation are required.
- Pros: ①. 100% free; ②. Partition SanDisk or other brands of devices;
- Cons: Cannot format 64GB or bigger device to FAT32;
- Supported Format: NTFS, FAT/FAT32, exFAT;
- Best for: Experienced users
How-to Guide: 4-Step to Format SanDisk Device
Step 1. Connect your SanDisk device to PC, right-click 'This PC' or 'My Computer' and choose 'Manage'.
Step 2. Go to 'Disk Management'.
Step 3. Right-click the SanDisk hard drive partition and choose 'Format'.
Step 4. Set the volume label, file system and click 'OK' to start formatting the drive.
When the formatting process completes, exit Disk Management.
#4. Format SanDisk using Windows DiskPart Command Prompt
Windows DiskPart command prompt is more like a disk management tool which cannot only format your SanDisk device but also work to resolve other issues on your devices. You can easily bring it up without downloading or installing it.
- Pros: ①. 100% free; ②. Works more than formatting, such as to convert disk to GPT;
- Cons: ①. Complex for beginners; ②. Any false operation may cause serious problems;
- Supported Format: NTFS, FAT/FAT32, exFAT;
- Best for: Professional or advanced users
Step-by-Step Guide: Format SanDisk Device using DiskPart
Step 1. Keep your SanDisk device connected to PC. Type cmd in the Search box, right-click Command Prompt and select 'Open as Administrator'.
Step 2. Type diskpart in Command Prompt and hit Enter.
Step 3. Type below command lines in DiskPart and hit Enter each time to quick format SanDisk drive:
Make sure you enter the right command each time.
- list disk
- select disk 2 (Replace 2 with your SanDisk disk number)
- list volume
- select volume 10 (Replace 10 with the volume number of the partition that you want to format)
- format fs=ntfs quick (If you need to format a hard drive partition to FAT32 or other file systems, replace ntfs with fat32, exfat, etc.)
Step 4. Type exit and hit Enter to close the command window when DiskPart reports it has successfully formatted the volume.
Part 2. SanDisk Repair Tool Free Download
For the situations in the second category, simply formatting the disk will likely not be sufficient. Instead, it will require some advanced operations, such as applying SanDisk repair tools to fix these issues on your device.
Here, we also collected several SanDisk repair tools for you to pick up one and apply to repair corrupted, unreadable, and even write-protected SanDisk devices:
- #1. EaseUS Tools M + EaseUS Partition Master Free Edition
- #2. CMD - Windows DiskPart Command Line
- #3. File Explorer + Disk Error Checking
- #4. Registry Editor
As the solutions toward different cases are different even using the same SanDisk repair tool. In the following, we'll guide you through the process to repair different SanDisk device errors with respective SanDisk repair tools.
Case 1. Repair a Write-protected SanDisk SD Card or Flash Drive
When a SanDisk card, USB or other brands of storage devices become write-protected, you cannot direct format to remove the write protection.
For example, when an SD card or USB becomes write-protected, you can try to unlock the device by toggling its switch. However, if this doesn't work, you'll need to fix a write-protected SanDisk drive with the following methods:
Method 1. Fix Write-Protected SanDisk Device using EaseUS Tools M and EaseUS Partition Master
Connect SanDisk device which is write-protected to your computer. And then continue to remove write protection with the following steps. It's free.
If you are not professional in computing management and not familiar with command lines, don't worry. EaseUS R&D team has promoted a fresh kit for helping you resolve the write-protection issue on your hard drive, external hard drive, USB or SD card, etc., devices.
EaseUS Tools M is a practical computer fixing tool that is safe and light-weighted. It's a perfect alternative to the command line.
Use this one-click tool to solve the write-protection issues on your own:
Step 1: DOWNLOAD and install EaseUS Tools M for free.
Step 2: Run EaseUS Tools M on your PC, choose the 'Write Protection' mode.
Step 3: Select the device which is now 'Write-Protected' and click 'Disable' to remove the protection.
When you have removed write protection from the device, you can then apply EaseUS Partition Master with its Format feature to format the device usable again. You can revert to the formatting tutorial in Part 1 as a guide.
Method 2. Remove Write Protection from SanDisk Device using CMD
Remember to connect the write-protected SanDisk device to your computer before starting the following steps. Be careful while using DiskPart command line.
Step 1. Press 'Windows + R' and enter cmd. Open Command Prompt as Administrator.
Step 2. Type diskpart and hit Enter.
Step 3. Type the following command lines and hit Enter each time:
- list disk
- select disk # (# is the number of your SanDisk USB/SD card/SSD drive that you want to remove write protection from.)
- attributes disk clear readonly
Step 4. Type exit and hit Enter to close DiskPart.
Method 3. Remove Write Protection from SanDisk using Registry Editor
If you are a Windows beginner, we suggest you revert to Method 1 and apply EaseUS Tools M for help. Registry Editor is efficient in removing write protection error, however, it's not for beginners.
Any false operation may cause device malfunction on your computer. Follow the steps carefully while removing the SanDisk device write protection error:
Step 1. Type Regedit in the search box and hit Enter.
Click 'Yes' to open the Registry editor when you see it is displayed at the top of the list.
Step 2. And then navigate to the following key: ComputerHKEY_LOCAL_MACHINESYSTEMCurrentControlSetControlStorageDevicePolicies
Step 3. Double-click on the WriteProtect value in the right-hand pane of Registry Editor.
Change the Value data from 1 to 0 and click 'OK' to save the change.
After this, close Registry and restart your computer.
Case 2. Repair Corrupted, Unreadable SanDisk Device on Windows PC
Mostly, when SanDisk or other brands of storage devices not detected by Windows PC or becomes inaccessible, it may contain a file system error, bad sector or internal errors. To fix this issue, you can try the following methods with reliable SanDisk repair tool for help:
Method 1. Use Free Partition Manager - EaseUS Partition Master
EaseUS Partition Master Free Edition with its Check File System feature enables you to easily fix file system error, soft bad sectors, and even some internal errors that stop you from visiting the device on Windows PC.
Here are the steps:
Step 1: Open EaseUS Partition Master on your computer. Then locate and right-click the SanDisk drive partition, and choose 'Check File System'.
Step 2: In the Check File System window, tick the 'Try to fix errors if found' option and click 'Start'.

Step 3: The software will begin checking your partition file system and fix errors found on your disk. When it has completed, click 'Finish'.
Method 2. Run Disk Error Checking in File Explorer
Step 1. Open File Explorer, right-click the SanDisk device and choose 'Properties'.
Step 2. Under on the Tools tab, click the Check button under the Error-checking section.
Step 3. Next, you can choose to 'Scan drive' to scan errors and click 'Repair drive' if errors were found.
Method 3. Run CHKDSK Command to Repair SanDisk Drive Error
CHKDSK command works to repair internal device errors on all brands of storage devices. Follow the steps carefully when you need to run the command and repair corrupted SanDisk device:
Step 1. Type cmd in the Search box.
Step 2. Right-click 'Command Prompt' and choose 'Run as administrator'.
Step 3. Enter the following command:
Replace 'E' with the drive letter of the SanDisk drive you want to repair.
Bonus Tip: SanDisk Offical Resolution - Repair using Registry
Ufix 2 Exe Apk
The official SanDisk knowledgebase states that a corrupt registry entry can cause your SanDisk product to not be detected by the computer. Removing the registry keys created upon installation of your SanDisk product will allow the computer to fully reinstall the device and may resolve the issue.
Step 1. Back up the registry
1. Unplug the SanDisk device from the USB port.
2. Run regedit.
- Windows XP: Go to 'Start' > 'Run', type in regedit and then click 'OK'.
- Windows 7, 8 and Vista: Click the Start button, type regedit in the search box, and then press Enter.
- Window 10: Type regedit, in the 'Search the web and Windows' field (lower-right) and then select 'Regedit - Run Command'.
3. From the registry menu, choose 'File' > 'Export'.
4. Name the file SNDK.reg and save it to your desktop.
If you experience any issues after editing the registry, you can restore this backup by following steps 1 through 3, but choosing File > Import instead. Choose the SNDK.reg file that you backed up, allow it to import, then restart your PC.
Step 2. Remove SanDisk info from the registry
Ufix 2 Exe Emulator
WARNING: DO NOT delete any registry keys other than keys that include VID_0781, the SanDisk devices' keys. Deleting important registry keys can result in booting issues and other system malfunctions.
1. From the registry menu, click 'Edit' and choose 'Find'.
2. Type in VID_0781 and click 'Find' Next.
3. Once the search finishes, right-click the highlighted registry key and select 'delete'.
4. Press the F3 key to find the next registry key that includes VID_0781.
5. Right-click the highlighted registry key and select 'delete'.
6. Repeat this process until the search returns with No results Found.
Ufix 2 Exe Download
NOTE: Under Windows 7, 8 and Vista, some registry keys may be protected and cannot be deleted. Simply skip over these keys if you receive a message that the key cannot be deleted.
7. Once all registry keys containing VID_0781 have been deleted, reboot your computer.
8. Plug the device into the computer after it's finished rebooting. The device will be reinstalled.
If you have trouble completing this process, there is another way that you can try to fix a USB flash drive not showing up in another way.
Wrapping Up
When you complete the whole process, you may lose some files after formatting or repairing SanDisk device. Reliable data recovery software is capable of helping you out. If you need a detailed tutorial, please refer to Restore Formatted Files for help.
On this page, we concluded the symptoms when a SanDisk or other brands of storage devices do not work properly on Windows PC. We divided these issues into two groups and present respective solutions to help you make your SanDisk device work again by using SanDisk format tool and Sandisk repair tool.
As for Windows beginners, we suggest you take EaseUS Partition Master and EaseUS Tools M as for formatting and repairing problematic SanDisk memory card, SD card, USB, external and even internal hard drives.